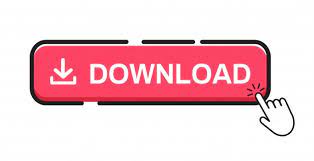
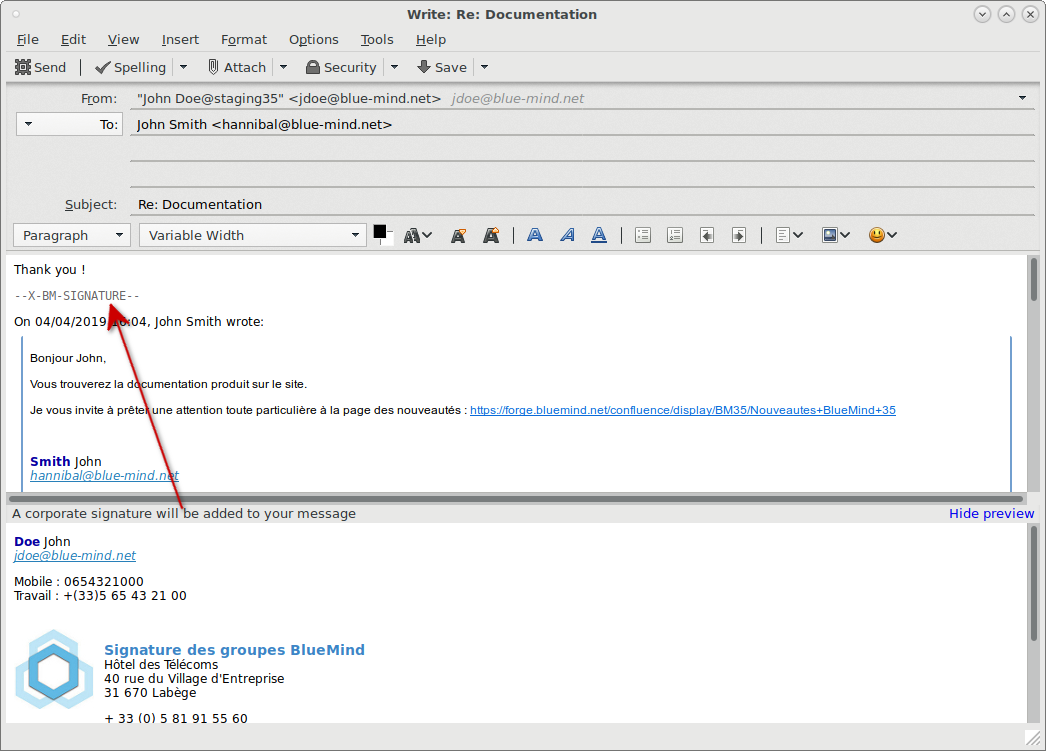
Add it to the user.js file, save and restart. It isn’t hard, but you will just need to scroll through it in order to determine which id you are looking for, and once you find it, use that number in the line above. Unfortunately this isn’t the simplest file to browse. You will need to find your prefs.js file – found in the profile folder – and locate the identity that you want to change. That’s when it gets a bit more complicated. What’s that? You don’t know which id to use? Enter your email account details and press Continue. At the bottom of the left pane, click Account Actions. This will work unless Thunderbird caches the HTML internally, however I see no indication in the FAQ that this is the case. Click Tools or click the Application menu button. Check the box 'Attach the signature from a file instead' and specify the signature file. This setting tells Thunderbird which signature you want to move for which identity you want to move, and looks like this: To use a signature file, specify it in Account Settings as the signature for an identity. Once you have found and/or created the file, you simply need to add a new setting to the file. If you do not know where your profile is, you may need to do some searching, as this depends on what OS you use for Thunderbird. This file, stored in your profile folder, does not exist by default, so you may need to create it (if you have previously created it, or some other preference is stored in it, the file may exist). This is because the preference is stored in the user.js file. Automatically adding a signature to your emails will be quite a time-saver.
#Thunderbird insert signature manually how to
The first thing you need to do is to exit Thunderbird. This free email tutorial shows you how to automatically add a signature to your outgoing emails in Mozilla Thunderbird. Fortunately it is not hard, just a nuisance. The only problem is that it is a bit of a pain to do so, and if it reverts, you have to make the change manually again. Go to the image insertion dialog's Link tab to link your image to a web page. In the message's body, create your signature the way you want it to look. To insert an image into your signature in Mozilla Thunderbird: Start with a new, empty message using HTML formatting.
:max_bytes(150000):strip_icc()/010-add-image-to-thunderbird-signature-1173166-d41bc394ecd9444cac1b8ec7e1d1befc.jpg)
Luckily there is a way to move this manually. Add an Image to Your Mozilla Thunderbird Signature.
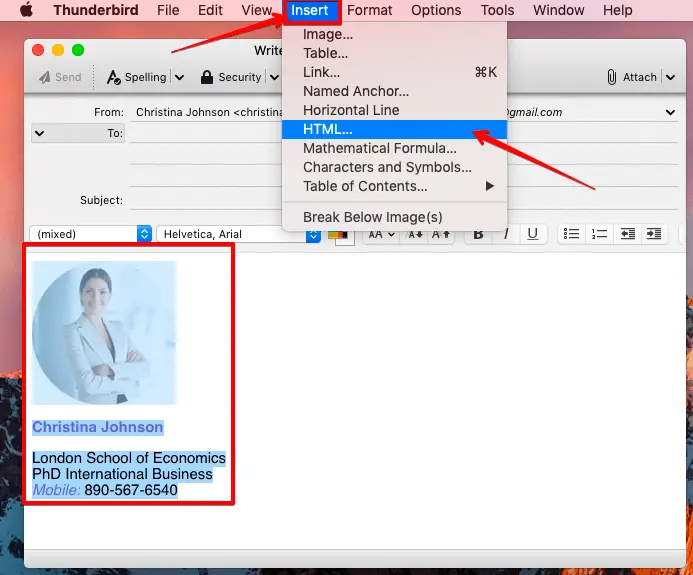
One difficulty in current versions of Thunderbird is that even if you have set the preference to move the signature line related to the quote, it will not be saved correctly.
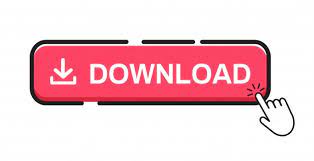

 0 kommentar(er)
0 kommentar(er)
